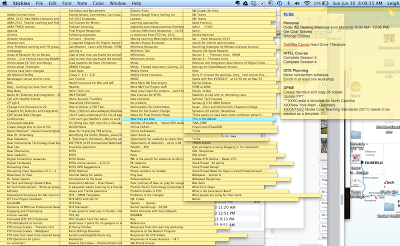Yes, this is how I organize (?) my life.
I have been a long-time user of Stickies on my Mac. It is a simple and non-intrusive tool for taking notes. I happened upon a blog posting at the Mac Tuts blog about Stickies and it inspired me do some research and share it with you.
Please note that I have included a table of commands in this posting.
I use stickies in a variety of ways:
You can rearrange your stickies in any of 4 ways: Color, Content, Date and Location on the Screen. I usually use Date. It's kind of like organizing things in stacks on your desk. The most recent items are on top. I don't organize by color, but sometimes it is useful to organize by content. I don't understand how the "Location on the Screen" works, but it must be useful.
Keyboard Shortcuts with Stickies
I found a Plethora of Possibilities that I didn't know were available in Stickies. Decided that it would be useful to create a table of the commands and then discuss them Here it is:
Entering Content into Stickies
Want to have the wonderful capabilities of Stickies on an iPad? Your dreams have been answered. You can upload Sticky Notes for free to your iPad. It has all of the capabilities of your Mac Stickies but it is on your iPad. The only problem that I see with it is that there doesn't seem to be a way to synch the messages on my MacBook Pro with my iPad. This means that I live in 2 different worlds when I move from laptop to tablet and back again.
I just found something called StickiesSynch.https://www.macupdate.com/app/mac/31646/stickiessync Haven't tried this yet, but it might be the answer. Apparently, you need to have access to a server that will check your system periodically for updates.
I FOUND IT!!!! I just found AirStickies. This is an app that I found online. They say that it costs $1.99, but I just downloaded it for free. Turns out that it costs $1.99 for the Mac OS X version to work on your computer. It requires that your iPhone is connected through wifi. I can't get it to work right now. Will make a posting when that is working. Good luck.
Evernote Might be Next
There are many things that we can do with Stickies. I think the next step is Evernote. I don't know much about Evernote but it would be good to find some way to export all of my Stickies notes to Evernote. Evernote would provide a method for synching between my iPad and MacBook. It would make life a little less segmented.
What do you use? Do you use Stickies or Evernote for organizing your life? If you don't use these, what DO you use?
Z
Additional resources:
I have been a long-time user of Stickies on my Mac. It is a simple and non-intrusive tool for taking notes. I happened upon a blog posting at the Mac Tuts blog about Stickies and it inspired me do some research and share it with you.
Please note that I have included a table of commands in this posting.
I use stickies in a variety of ways:
- I will go into a meeting, pop open a sticky and take voluminous notes about the session.
- I also use stickies when I am taking notes about my students' work as I read it. I like to do this because the stickies are small notes that can be placed anywhere on the screen alongside of the work I am reading.
- Stickies is a great place for creating your To Do list. Since you can turn a note into a translucent floating note, it can sit in the upper corner. You will see my To Do list in the photo above. Since it is a floating window, it can appear over any of the other projects that I am running throughout the day as well.
- I also use Stickies to store photos or screen shots for quick access when I need it.
You can rearrange your stickies in any of 4 ways: Color, Content, Date and Location on the Screen. I usually use Date. It's kind of like organizing things in stacks on your desk. The most recent items are on top. I don't organize by color, but sometimes it is useful to organize by content. I don't understand how the "Location on the Screen" works, but it must be useful.
Keyboard Shortcuts with Stickies
I found a Plethora of Possibilities that I didn't know were available in Stickies. Decided that it would be useful to create a table of the commands and then discuss them Here it is:
|
Command
|
Operation
|
|
Command
+ ~
|
Rotate
through sticky notes (Like Command – Tab)
|
|
Command
+ Ctrl + D
|
Opens
dictionary
|
|
Command
+ Option + F
|
Toggles
between Floating and Regular Note
|
|
Command
+ Option + T
|
Toggles
between Translucent and Regular Note
|
|
Command
+ Shift + Y
|
Nab
Text – Highlight text or URL. Text will appear on newly created notes
|
|
Command
+ W
|
Closes
the note but allows chance to save before you close
|
|
Command
+ M
|
Toggles
between Collapsing and Opening a note
|
|
Drag
Media
|
Drag
all forms of media into Sticky Notes (including emails)
|
|
Fn
–Fn
|
Dictate
to Stickies
|
|
Option
+ Tab
|
Create
a list on your note (Inserts Bullets)
|
|
Cool
Command
|
|
|
Command
+ Space
|
Launch
Spotlight
|
Entering Content into Stickies
- TALK TO STICKIES - Yes, you can actually dictate to Stickies (and any other text input application.) It is built into into Mac OS 10.8+ THIS IS AWESOME!!!! You just have to tap the Function key (fn) twice and it will open a microphone to dictate a 30-second audio file. Tap the fn key again and it will save the audio file. You need to be linked to the Internet for you.
- DRAG CONTENT - You can just drag and drop photos, I have had more success with this when I have been dragging a file to a sticky.
- NAB TEXT/URL - Want to save a set of text or URL? Just highlight the text you want and click Command + Shift + Y. If you have your Stickies already open, you will see your text appear in a new note. I was pretty excited when I learned about this.
- LISTS - I have often pined for the ability to insert bullets into my notes. Here is the answer. Just click Option + Tab and it will insert a bullet. Click Tab again and it will indent the bullet. Shift + Tab will outdent your bullet. Hit Return twice and the bullets will disappear.
- EXPLORE - You can rotate from note-to-note by just tapping Command + ~ Great way to peruse your work.
- OPEN/CLOSE - You can open and close and open and close and open your note with Command + M.
- SHUT DOWN - Want to delete a note? Tap Command + W.
- FLOATING - If you want your note to remain in front of the other documents on the screen, you just have to FLOAT it. Tap Command + Option + F to turn your floating on and off.
- TRANSLUCENT - Sometimes it's useful to be able to see through your notes. I don't use this much but I envision this as an overlay where you can take notes while examining something on your screen. Just use Command + Option + T to toggle it on and off.
Want to have the wonderful capabilities of Stickies on an iPad? Your dreams have been answered. You can upload Sticky Notes for free to your iPad. It has all of the capabilities of your Mac Stickies but it is on your iPad. The only problem that I see with it is that there doesn't seem to be a way to synch the messages on my MacBook Pro with my iPad. This means that I live in 2 different worlds when I move from laptop to tablet and back again.
I just found something called StickiesSynch.https://www.macupdate.com/app/mac/31646/stickiessync Haven't tried this yet, but it might be the answer. Apparently, you need to have access to a server that will check your system periodically for updates.
I FOUND IT!!!! I just found AirStickies. This is an app that I found online. They say that it costs $1.99, but I just downloaded it for free. Turns out that it costs $1.99 for the Mac OS X version to work on your computer. It requires that your iPhone is connected through wifi. I can't get it to work right now. Will make a posting when that is working. Good luck.
Evernote Might be Next
There are many things that we can do with Stickies. I think the next step is Evernote. I don't know much about Evernote but it would be good to find some way to export all of my Stickies notes to Evernote. Evernote would provide a method for synching between my iPad and MacBook. It would make life a little less segmented.
What do you use? Do you use Stickies or Evernote for organizing your life? If you don't use these, what DO you use?
Z
Additional resources: